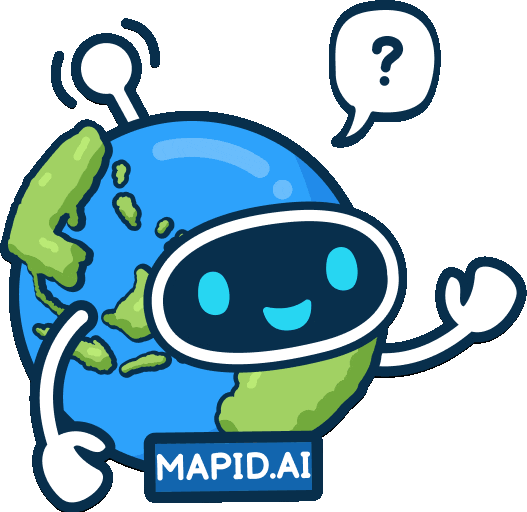Login User
Map Editor
Map Viewer
Dashboard
Business Intelligence
Work with Table
Microsoft Excel > Geographic Information System
Berangkat dari pengalaman pribadi saya sewaktu di dunia konsultan dan bertemu dengan bermacam-macam klien dari berbagai macam sektor. Saya mengamati bahwa hampir semua klien memiliki data tabel yang mengacu kepada sebuah lokasi.
Sebagai contoh, sebuah bank pasti punya data tabel aset cabang yang tersebar di berbagai lokasi.
Contoh lain, data statistik yang dibutuhkan untuk berbagai macam bisnis juga seringkali memiliki acuan lokasi. Misalkan seperti daya beli masyarakat terhadap rumah di seluruh Indonesia.
Atau contoh lagi ilmu sosial antropologi yang mengamati masyarakat berdasarkan etnis kebiasaan dan sebagainya yang juga memiliki acuan terhadap lokasi.
Dalam Geographic Information System (GIS) atau Sistem Informasi Geografis (SIG), data-data tersebut dapat ditampilkan ke dalam bentuk peta.
Mari kita lihat gambar di bawah ini.

Kita dapat merepresentasikan informasi dari tabel dengan mudah dengan memvisualisasinya ke dalam bentuk titik/agregat/area.
Titik biasanya dikoleksi dengan menggunakan GPS atau smartphone yang memiliki GPS di dalamnya. Data titik dapat juga berupa koordinat lokasi yang dari hasil digitasi pada peta secara langsung.

Agregat merupakan representasi titik tengah dari sebuah area. Ambil contoh di dunia, terdapat banyak negara. Nah, titik tengah dari masing-masing negara dapat digunakan sebagai gabungan data negara yang berdekatan sehingga tetap mewakili titik tengah area tersebut.

Area adalah representasi dari batas administrasi. Seperti contoh, dalam menampilkan data statistik demografi, kalian bisa menggunakan batas administratif dari kelurahan. Di dalam setiap area kelurahan, kalian bisa menambahkan isi kolom-kolom tertentu pada tabel.

Sekarang saatnya kita mempelajari bagaimana cara memasukan data ke dalam tabel.
Kembali lagi kepada titik yang tadi telah dibuat. Setelah kalian mendigitasi titik pada peta, baris baru akan muncul pada tabel. Baris ini bisa kamu edit dengan mudah layaknya di Microsoft Excel dengan menambahkan kolom dan baris.

Untuk menambahkan kolom, kamu bisa menggerakkan kursor pada tombol tanda plus pada kolom tabel untuk memasukkan informasi mengenai kolom.
- Nama kolom
- Deskripsi kolom (tampil apabila layer ini merupakan FORM)
- Tipe data, ada 12 jenis pilihan tipe data antara lain:
Text, tipe data berupa karakter huruf, angka, dan simbol.
Contoh: Nama
Long description, tipe data karakter yang dapat diisi secara panjang
Contoh: Alamat, catatan, dan lainnya
Number, tipe data khusus untuk angka. Seluruh kolom yang memiliki tipe data angka akan otomatis tersaji dalam bentuk statistik SUM dan AVERAGE pada Analyze Lite.
Contoh : 1,2,3,4,5,100, dan angka desimal.
Number with Range, tipe data yang sering digunakan dalam statistik dalam merepresentasikan nilai atau bobot.
Contoh: Dari 1 sampe 10 berapa penilaiannmu?
Phone Number, tipe data angka dalam bentuk nomor telepon rumah maupun mobile
Contoh: 081234567890
Currency, tipe data uang. Pada saat ini, currency menggunakan rupiah. Tipe data ini akan dengan baik tersaji pada tabel.
Contoh: Rp125.321,231
Year, tipe data tahun dalam masehi.
Contoh: 2020
Date, tipe data yang memuat tanggal, bulan, dan tahun menjadi satu.
Contoh: 13/09/20
Time, tipe data waktu dalam jam dan menit berformat 24 jam.
Contoh: 10:45
Selection, tipe data yang memiliki pilihan. Kalian dapat dengan mudah mengisi pilihan nilai kelas pada tiap parameter yang diinginkan [value template]
Contoh: Baik, Rusak Sedang, Rusak Parah
Image, tipe data berupa link gambar yang sering digunakan dalam pembuatan FORM.
Contoh: link gambar
Link, tipe data yang dapat meneruskan informasi dari pembuat peta kepada pengguna peta melalui tautan tertentu.
Kembali ke pembuatan tabel. Kalian bisa langsung menambahkan kolom dan mengisi jenis kolom seperti gambar berikut.
Menggunakan format tipe data Long desciption

Menggunakan format tipe data Selection

Format data ini terlihat sama dengan yang tertampil pada tabel. Tapi pengisian lebih mudah apabila menggunakan link FORM. Contohnya adalah sebagai berikut.

Kalian dapat menggeser kursor ke layer lalu akan muncul pencil icon untuk edit layer.

Setelah ikon tersebut dipilih, maka akan keluar jendela Edit Layer. Pada bagian Form config, kalian bisa memilih Test link yang akan menampilkan link khusus.

Dalam Form config, kalian bisa mengatur apakah formulir tersebut merupakan:
- Changeable Location, (artinya lokasi bisa diubah pada peta) dan apabila tidak diaktifkan artinya sesuai dengan GPS atau deteksi lokasi komputer responden.
- Public Form, artinya formulir tersebut dapat dibuka melalui link khusus yang telah diatur sebelumnya yang dapat disebar secara masif untuk publik melalui media sosial dan lainnya.
Setelah itu, kalian harus scroll ke bawah dan mengklik Save. Kemudian, kalian bisa membuka link tersebut yang akan diteruskan menuju laman form.mapid.io
Contoh tampilannya adalah sebagai berikut.

Pilih Aktifkan lokasi, maka akan muncul peta lokasi di mana gawai kalian mengakses laman formulir.

Setelah itu kalian atau orang lain bisa langsung mengisi data melalui FORM ini.
Data yang telah diisi akan otomatis tertampil pada GEO Editor.

Berikut contoh tampilannya pada layar GEO Editor.